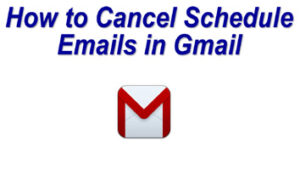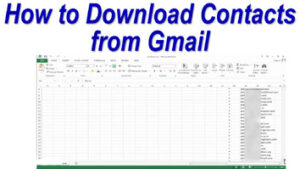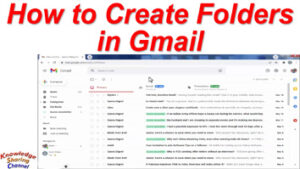As we all know Microsoft Outlook 2013 is used to send or receive emails. In this software, we can read and make our emails offline and only need the internet to send or receive emails. So if you want to use your Gmail account in Outlook 2013. Then you simply need to follow the below steps.
How to allow the less secure app in Gmail
- First, we need to go to our Gmail account in a web browser
- Now we need to go to my account
- Click on sign in and security
- Here we will find this setting allow Gmail to use less secure apps
- Right now it is off we need to enable this setting as Gmail considers Microsoft Outlook 2013 as a low secure app
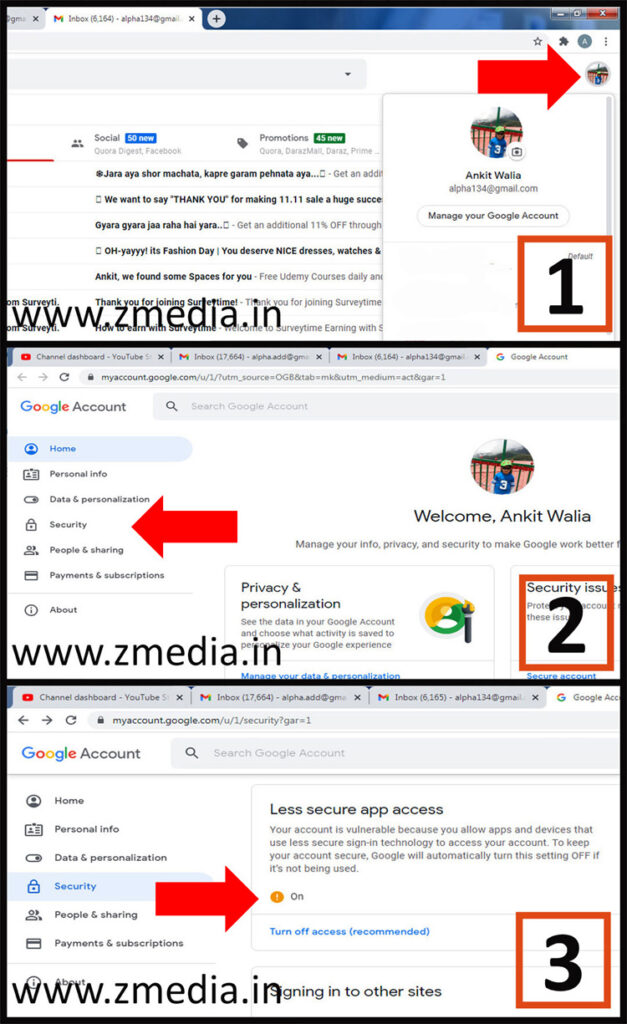
How to Enable POP/IMAP in Gmail
- We need to go to our Gmail account in a web browser
- Click on the settings icon
- Here click on forwarding and POP/IMAP
- Enable POP for all mails
- Also, enable IMAP
- Rest keep all the settings default
- Save changes
How to Setup Gmail in Outlook 2013
- In Microsoft Outlook go to File
- Account setting
- Under account settings click on add and remove account
- Click new and click next
- Select manual setup and click next
- Here select POP or IMAP and click next
- Here input your name
- Your email address
- Account type POP3
- Incoming mail server pop.gmail.com
- Outgoing mail server smtp.gmail.com
- Input password
- Now click on more settings
- Click on outgoing server
- Select my server SMTP
- Click on advanced
- Input incoming mail server POP3 input 995
- Select this server requires an encrypted connection SSL
- Outgoing server SMTP input 465
- Here select SSL
- Deselect remove from server after 14 days and click ok
- Click next
- Now we have configured our Gmail account in Outlook 2013 and if you want to check your emails then click on send and receive.
For more information see the below video.